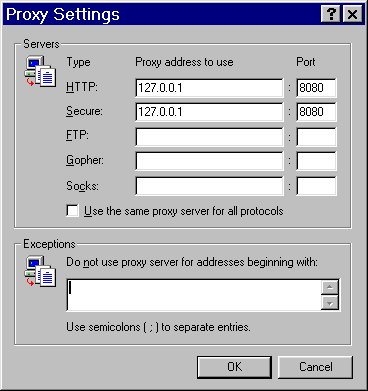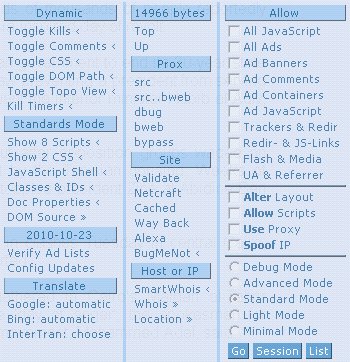Final Installation Steps:
1. Set your browser to receive http connections on port 8080 and if you want to filter secure connections set the same port for secure. I don't recommend filtering secure connections. The port number can be changed in the Proxomitron settings.
2. Go to the folder that you are using and create a new folder called 'Unused Configs'. Move these files to this folder.
default.cfg
default-backup.cfg
Level 1.cfg
Level
2.cfg
Level 3.cfg
Level 4.cfg
Level 5.cfg
Level 6.cfg
These are Scott's (Scott Lemon - the developer who has now passed on) configs. They are outdated although they can still be used but they may act wierdly. This is just to keep things tidy.
3. Make a copy of 'sidki_2010-10-23.ptron' and rename it 'default.cfg'. The Proxomitron will look for this file when it starts up. To use another config on startup you will have to create a shortcut with the name of the config in the command line.
4. You are ready to go. Start Proxomitron.exe. Your default browser will launch and load the help files (first run only).
5. Now just start browsing and see what you think.
6. Try this to give you an idea of what Proxomitron can do. Click anywhere in the page you are browsing and a small green triangle will appear in the lower right-hand corner. Hover over the triangle and the Prox Menu will appear. You can read about that in Prox_Menu.txt which is in the sidki-etc folder or you can just start clicking. Nothing done with this menu permanently changes the config you're using. But it can change things on the fly. For instance, clicking 'Block Scripts' and then 'Go' blocks scripts for the page until that page is reloaded or you navigate away from it. Clicking 'Session' blocks scripts until you reload the config or restart Proxomitron or click the Session button again (without selecting anything). To reload the config, bring up the GUI and click the blue icon with the red arrow. Scripts will now be unblocked.
7. If
you want to change the port number, you will have to save the settings. Here's
what to do.
(a) Bring up the GUI, click 'config', click the 'HTTP'
tab.
(b) Change the port number and click OK.
(c) Click the green icon
with the red arrow which will save to the loaded config.
(d) You can also
click the file menu and 'Save Config File' which will save under a name you
select or you can save and overwrite to any existing config.
(e) You are
going to have to exit and restart the Proxomitron for the changes to take
effect because you have changed the TCP port for the program. This is not the
case with any other changes you save (that I can think of). All others will
take immediately.
Files for learning about the Proxomitron:
1. Help
file
2. Read info in the Docs folder
3. Read info in sidki-etc folder
starting with ReadMe.txt. This is info on the main config you are using which
is sidki_2010-10-23
Proxomitron Sites:
Proxomitron.Info (Files and info)
Sidki's
Site (Files and
info)
Miss Mona's Site (Files and info)
The Un-Official
Proxomitron Forum (Help
Forum - Ask a Question - Requires Registration to post)
Proxomitron
PrxBx.com (Files and
info)
Video Tutorial: Importing Proxomitron Filters from the Clipboard
prox-list ·
Proxomitron Users List (Yahoo Group - no longer very active)
Optional files:
GUI Patches (these are excellent and add convenience and functionality to the GUI)
Directory with several patches
I like
Henk:
proxopatcher40.zip
Proxy Settings: